The best way to fix your PC to run at peak performance is to update your drivers. Below is a list of our most popular Gateway Removable Drive support software and device drivers. First select the Model Name or Number of your device. Next click the Download button. If you do not find the right match, type the model in the search box below to. You may see different versions.
Download Gateway Windows Drivers Free (Page 22) Driver Guide. Home; Driver Updater. Driver: Gateway DX100S, DX110S, DX110X, DX200S, DX200SE. Driver: Gateway. Official Gateway DX200 Free Driver Download for Windows XP - Audio_Creative_5._XPx86XPx64_A.zip. World's most popular driver download site.
Choose the best match for your PC. Need more help? Discuss driver problems and ask for help from our community on our. Or you can and we will find it for you. Raul Gutierrez Saenz Pdf Printer here. We employ a team from around the world.
They add hundreds of new drivers to our site every day. How to Install Drivers After you have found the right Gateway Removable Drive device driver, follow these simple instructions to install it. • Power off your Gateway Removable Drive device. • Disconnect the device from your computer. • Reconnect the device and power it on. • Double click the driver download to extract it. • If a language option is given, select your language.

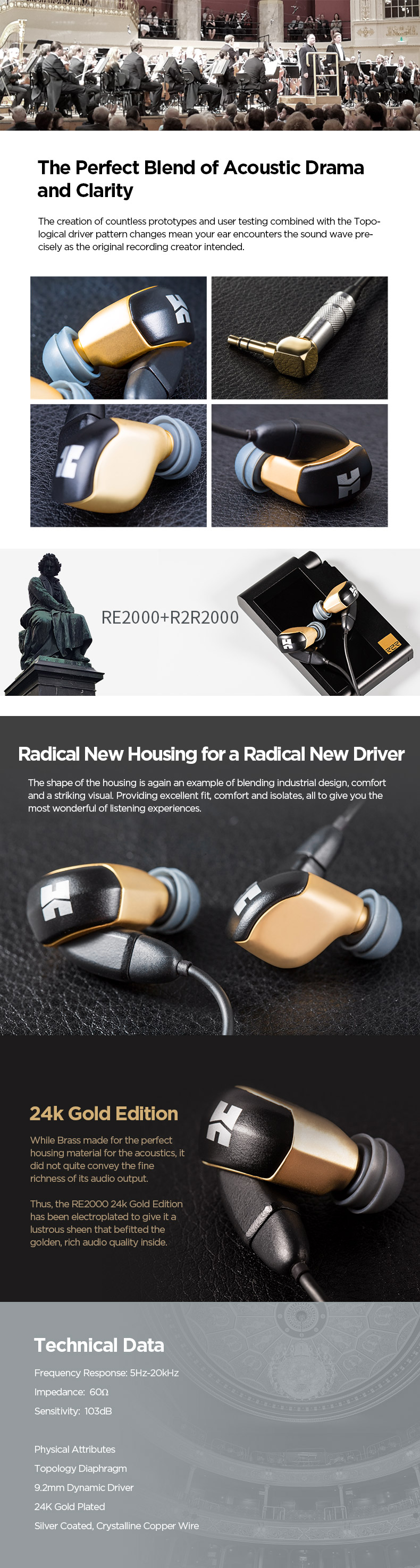
• Follow the directions on the installation program screen. • Reboot your computer. Visit our for helpful step-by-step videos.
Contents • • • • • • • • • • • • • • • • • • • • • • • • Download alternative recovery disk for Gateway If the recovery partition of your computer is corrupt or damaged, consider downloading Easy Recovery Essentials, that it’s compatible with Gateway computers running Windows XP, Vista, 7 and 8. Easy Recovery Essentials works for any Gateway model and it’s compatible with the following Windows versions: • Microsoft Windows 8 (read more on our ) • Microsoft Windows 7 (read more on our ) • Microsoft Windows Vista (read more on our ) • Microsoft Windows XP (read more on our ) • Microsoft Windows Server 2003, 2008 and 2012 (read more on our ). The Acer eRecovery Management software Gateway computers shipped after November, 2004 have a backup solution called Gateway System Recovery. This solution is a recovery partition stored on your computer’s hard drive that can be used to restore Windows. Using this partition, you can also create a set of recovery disks in case the partition becomes damaged or corrupt. Your computer may still have a recovery partition intact (undamaged or uncorrupted) that can be used to restore your computer to its factory conditions.
You can check if the partition is still intact by: • Restarting your computer • When the Gateway logo appears, press the Alt (the left key) and F10 keys during the boot process Create the recovery disk in Windows XP Windows XP users can create the recovery disks for Gateway computers by following these steps. Make sure your CDs are “CD-R” and not “CD-RW”. If you plan to use DVDs, they must be “DVD-R” and not “DVD-RW” or “DVD+RW”. • Power on the computer • Go to Start >All Programs • Find the System Recovery folder • Click on Create My Drivers-Applications CD(s) • Click Burn ISO when the “ Do you want to burn the created ISO images or just having them placed in a folder of your choice” message appears • At the Recovery CD/DVD Creator screen, click Start Creation. Trend Finder Indicator Free Download.
Writing to CD or DVD • When the software program prompts you to insert the next blank disk, do so • When the “ The Recovery ISO Image has been created successfully” message appears, remove the last disk from the optical drive • Click OK • Label the recovery disks and keep them safe! Create the recovery disk in Windows Vista Windows Vista users can create a recovery disk using the Gateway Recovery Centre software program by following these steps.
Your Windows Vista may run the Gateway Recovery Management software and not the Gateway Recovery Centre software version. If so, follow the instructions from Windows 7. These steps will create a backup copy of your system’s drivers and application and will not include a copy of your Windows Vista.
You can reinstall Windows Vista using the backup media (the original Windows Vista media). • Turn on your computer • Go to Start and then to All Programs • Find a Gateway Recovery Center folder and click on the Gateway Recovery Center item • If Windows Vista’ User Account Control (UAC) dialog appears, click Continue or Yes • When the Welcome to Gateway Recovery Center appears, click on Applications and Drivers external media. Disk created. Continue with the next blank disk. • When the process is complete, click OK to exit the software program Create the recovery disk in Windows 8 Windows 8 users can use a USB flash drive to create a recovery disk for Gateway computers using the Gateway Recovery Management software program. The instructions are below. This action will remove all personal files from your USB flash drive.
• Press the Windows key and Q • Type “ recovery” when the search field appears • When the first search results appears, click on Gateway Recovery Management • Select Create Factory Default Disc. Click on Create Factory Default Disc • Select Copy content from the recovery partition to the recovery drive • Click Next • Select the USB flash drive to use as a recovery media from the list. You can also use DVDs as a recovery media • Click Next • Click Create • If you are being asked to delete the recovery partition from your computer, click No Restoring a Gateway computer Users of Gateway computers can restore the system either by booting into Windows and use the installed recovery software, use the recovery partition from Gateway or use the recovery disks created with the software program. Restore Windows XP Windows XP can be restored using the recovery disks created for your Gateway computer by following these instructions. All personal files will be deleted during the restore process.
Backup your files before you continue! • Remove any USBs, printers, cameras etc. Connected to your computer • Insert the first recovery disk in the optical drive • Boot your computer • When the following message appears, hit R: Gateway System Recovery Press 'R' to display Gateway System Recovery options.
Gateway Windows XP Recovery: Press R • Hit R again when the following message appears to boot into Gateway System Recovery: ( Note: Some recovery disks may not have a F option) Press 'R' for standard Gateway System Recovery options. You will boot into the recovery partition or on CD if no recovery partition is found. Press 'F' to format drive and perform a full system recovery. All data will be lost!
Note: This option will install a recovery partition first, then restore the user partition. Press 'Q' to quit and boot the OS on hard disk. • When the System Restore Options screen appears, choose Full System Restore (Destructive) • Click Next • Click Yes when the Format and Recover dialog appears with the following message: All files, including data files, on the user partition will be lost and the original factory-shipped files will be recovered to the user partition. Do you want to continue?
• When the software prompts you to insert the next recovery CD, do so. The prompt message is usually “ Please insert System Restore CD #2 now” and so on for each recovery CD created. • When the restore process is done, click Restart The confirmation message is: “ System Restore finished. Restart the PC and remove the CD when the PC boots up“. • After your computer boots, remove the CD from your optical drive • Windows XP should now boot with the Installing Devices screen first Restore Windows Vista Windows Vista users can restore their Gateway computer by following these instructions.
If you are able to boot into Windows Vista If you are able to boot into Windows Vista and have the Gateway Recovery Center software program, follow these instructions: • Power on your computer • Click on Start >All Programs • Find the Gateway Recovery Center folder • Click on Gateway Recovery Center • If the User Account Control dialog appears, click Continue or Yes to allow the software program to make the necessary changes • At the Welcome to Gateway Recovery Center screen, choose Recovery. Select Recovery from this list • Make sure Yes, restart my computer now is selected • Click Next • Your computer will now reboot into Windows Recovery Environment (WinRE) from which you can choose multiple utilities: Startup Repair, System Restore etc.
If your recovery partition is intact, the last item in the System Recovery Options window should be “ Recovery Manager” which you can use for your Gateway computer. • Click on Recovery Manager item from the screen, if this item is available, and follow any wizard instructions to restore Windows Vista. The Gateway Recovery Manager item at System Recovery Options • The following steps apply if Recovery Manager is available • When Gateway Recovery Center opens, click Next • Select Full factory recovery and then click Next • At the “ Are you sure you want to continue” screen, select Yes and click Next This action erases all your personal data. Backup your files! • Wait for the process to finish. The Gateway Recovery Manager item at System Recovery Options • When Gateway Recovery Center opens, click Next • Select Full factory recovery • Click Next • At the “ Are you sure you want to continue” screen, select Yes and click Next This action erases all your personal data permanently.
Backup your files! • Wait for the process to finish • When the Recovery is complete screen appears, click Finish • The System Recovery Options screen may appear again. If so, click Restart. • Your computer will restart and your Windows Vista begins the reinstallation process • Follow any installation wizard instructions to setup Windows again If you have a Gateway recovery disk If you have a recovery disk for Windows Vista already created, follow the wizard instructions after doing these steps: • Turn on your computer • Insert the first recovery disk in the optical drive • Restart your computer • Hit F12 to open the boot menu • Use your up and down arrow keys to select the CD-ROM/DVD item. This would boot from the recovery disk you inserted in the optical drive. • Hit Enter • Follow the wizard instructions to restore the system The above steps should boot your computer into the recovery software program made by Gateway for Windows Vista users. Follow any instructions given by the wizard to restore your computer to factory conditions.
Restore Windows 7 Windows 7 users can restore the system by following these instructions. If you can boot into Windows 7 If you can still boot into Windows 7, follow these steps: • Power on your computer • Go to Start >All Programs • Select Gateway Recovery Management from the Gateway folder • When Gateway Recovery Management opens, select the Restore tab.
Select the Restore tab • Select Restore system to factory default • Confirm the action by clicking Yes at the Confirm Restoration window The restore process erases all your personal files. Backup your files! • Click Start • Click OK • When the recovery process has finished, the software prompts you to restart the computer. Click OK to do so. • Follow the wizard instructions to setup Windows 7 again.
If you can’t boot into Windows 7 If your Gateway recovery partition is still intact and you can’t boot into Windows: • Power on your computer • Press the following combination of keys at boot: Alt and F10 • The Gateway Recovery Management software should load • Select Restore system from factory default The restore process erases all your personal files. Backup your files! • Click Next • Wait for the process to finish • If a wizard appears: follow the wizard instructions to setup Windows 7 again If you have the Gateway recovery disk for Windows 7 If you have the Gateway recovery disks created for Windows 7, follow the steps below. • Turn on your computer • Insert the first recovery disk in the optical drive • Restart your computer • During the startup process, hit F12 to open the boot menu • Use your up and down arrow keys to select the CD-ROM/DVD item to boot from the recovery disk • Hit Enter • Follow the wizard instructions to restore your system Restore Windows 8 Users of Windows 8 can restore the operating system using the built-in Gateway Recovery Management software. This action restores the computer to the original factory configuration. This erases all your personal data.
Backup your files! If you can boot into Windows 8 These instructions apply if you are able to boot into Windows 8. If not, follow the next set of instructions. • Power on your computer • Press the Windows key and C to open the Search Charm of Windows 8 • Click on Search and start typing “ recovery“ • When the first results appear, click on Gateway Recovery Management • Click on Restore Factory Settings (at the Restore tab). Go to the Restore tab • Click Next • Select Fully clean the drive option • Click Reset • Your computer will now restart and begin the restore process.
It may restart again, once the process is done. If you can’t boot into Windows 8 If you are not able to boot into Windows 8, but have the USB recovery created (using the Gateway Recovery Management software), follow these instructions: • Power off your computer • Insert recovery USB flash drive you create with Gateway Recovery Management software • Power on your computer • Press F2 to enter BIOS, as soon as your computer boots. If you have a desktop computer, you may need to press Del and not F2. • Go to the Boot tab from the BIOS screen using the left and right arrow keys • In the Boot tab screen, you need to find a “USB HDD” item from the list and highlight it by using the up and down arrow keys. USB HDD should be your plugged-in recovery media. • Once you selected (highlighted) USB HDD, press F6 to move it at the top of the list. You may need to press F6 multiple times to move it at the top of the list.
• When USB HDD is at the top of the list, navigate to the Exit tab using your left and right arrow keys • Select (or highlight) Exit Saving Changes using your up and down arrow keys • Hit Enter • Make sure [Yes] is selected at the dialog screen • Hit Enter • Your computer will reboot and boot into Windows 8 • Select a keyboard language • Click on Troubleshoot • Click on Reset your PC • Click Next to confirm the action This action will erase all your personal files. Backup your files before proceeding! • Choose Windows 8 from the list • Select “ Yes, repartition the drives” if you no longer have the recovery partition from Gateway to reinstall it. Otherwise, select “ No, keep the existing partitions“. • Select Just remove my files or Fully clean the drive. The last option takes longer, but cleans the entire drive. Fully clean the drive is recommended.
• Click Reset • The restore process will start • Once this is complete, at the Choose an option screen, remove the recovery USB. Choose an option at boot • Click Continue • Follow any instructions from the wizard screen to setup Windows 8 again If you don’t have a Gateway recovery USB If you don’t have the recovery USB created for the Gateway computer, follow these instructions. These instructions should work if your Gateway recovery partition is intact. If not, consider downloading an alternative recovery disk for Gateway, if your computer is displaying boot errors.
Our recovery and repair disk’s Automated Repair function can automatically find and fix boot errors.. • Restart your computer • When the PC logo appears, press the Alt (the left key) and F10 keys • When the Recovery Management software appears, select what kind of restore you want: Restore Operating System to Factory Defaults or Restore Operating System and Retain User Data. If the Recovery Management software program is branded as “Acer eRecovery Management”, even if your computer is from Gateway: Gateway was acquired by Acer in 2007. Your computer may use the software from Acer. • Select Restore Operating System to Factory Defaults and read the Notice screen • Click Next • Wait for the restore process to finish. Once it is complete, your Windows should load again by reinstalling the drivers and configuring itself.
More Information Support Links • – our repair and recovery disk. It’s an easy-to-use and automated diagnostics disk. It’s available for, and.
It’s also available for Windows XP and Windows Server. •, member-to-member technical support and troubleshooting.
• Get a discounted price on replacement setup and installation discs:,,,.