So you have a that has been quietly serving Wi-Fi to your household for many years? Does it have a thick layer of dust on it? Chances are, if you answered yes to either question, you may not have upgraded your router’s firmware in quite some time.
If you have, congratulations, you can stop reading this article right now, if not, read on. What is Your Router's Firmware?
Your router’s is basically the operating system that is specifically designed to run on your specific make and model of router (unless you are using a multi-router compatible open source firmware such as ). Usually, your router manufacturer will provide firmware updates for your specific make and model of router, via their website, or via a tool within the administrative console of your router (typically accessible via a web browser). Why You Might Want to Upgrade Your Wireless Router’s Firmware There are many reasons you may want to consider updating your router’s firmware, here are several of them. Frontpage Slideshow V2 Rapidshare Downloads.
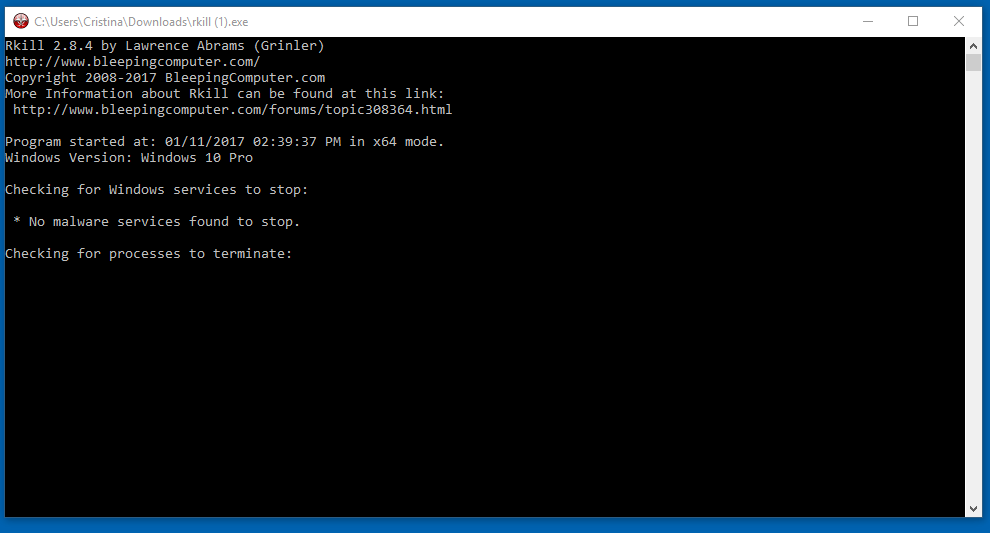
How to Upgrade Your Wireless Router's Firmware. One good reason why your router manufacturer may put out a firmware update is because they are trying to fix a.
Security Features and Fixes One good reason why your router manufacturer may put out a firmware update is because they are trying to fix a vulnerability that was detected in the current firmware, updated firmware is similar to system updates (as in ). As bugs are found and corrected, updated firmware is released. Router manufacturers may also issue a firmware update to upgrade features such as outdated encryption modules or they might add entirely new security mechanisms that weren’t in previous versions of the firmware. How to Perform a Firmware Upgrade Every router is different, but usually, they have a similar process for upgrading the router’s firmware. Here are the basic steps for performing a firmware upgrade, check your router manufacturer’s website for specific instructions for your make and model.
Step 1: Login to Your Router’s Administrator Console Most modern routers use web browser based administration which means you basically type in the IP address of your router in order to access it’s administrative functions. This is almost always a Private IP address which is usually accessed from inside your home network. This helps prevent outsiders from attempting to administer your router. Each router manufacturer uses different default addresses so check your specific router manufacturer’s website for details on which one your router may be using.
Many routers use as this address but it does vary. Here are some common default addresses fro some of the more popular wireless router brands. • Apple: 10.0.1.1 • Asus: 192.168.1.1 • Buffalo Tech: 192.168.1.1 • Dlink: 192.168.0.1 or 10.0.0.1 • Cisco/Linksys: 192.168.1.1 or 192.168.0.1 • Netgear: 192.168.0.1 or 192.168.0.227 After you enter the IP address of your router in your browser's address bar, you will likely be prompted for the administrator name (typically “admin” or “administrator”) and the default. These credentials can likely be obtained from your router manufacturer’s website or they might be located on a label on the bottom or back of your router, typically located near the serial number of the router.
Locate The Firmware Upgrade Section of the Administrator Console Usually, there is a dedicated firmware upgrade section within the router administration site. It may be located under the Router Setup page, the 'About This Router' page, or perhaps under a “Maintenance” or 'Firmware Update' heading. Download and Install The Router Firmware (from a trusted source) Newer routers will likely make it very easy to download and install the firmware directly from within the router administrative console. Some routers may require that you first save the file to your computer and then select the firmware file via the administration console. Regardless of the method, make sure you are downloading directly from the manufacturer or from another trusted source (if using open source router firmware).
If possible, scan the file for malware before performing the firmware upgrade. IMPORTANT NOTE: Don’t interrupt a firmware upgrade that is in progress or you could potentially damage (brick) your router. Try to avoid doing an upgrade during a lightning storm as firmware upgrades and power outages don’t mix well.